cloud-init镜像.qcow2镜像导入并启动Proxmox VE虚拟机
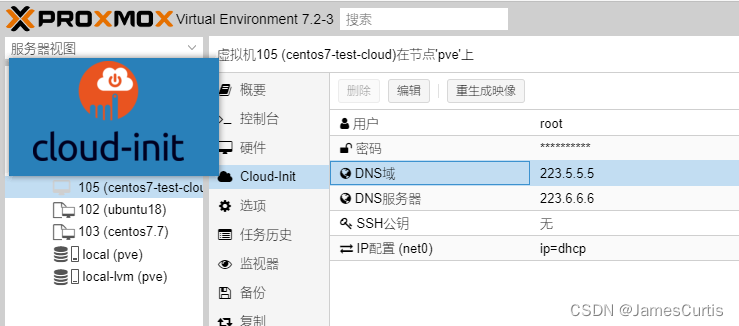
cloud images下载地址
centos:
http://cloud.centos.org/centos/ubuntu:
http://cloud-images.ubuntu.com/releases/debian:
https://cloud.debian.org/images/cloud/OpenStack/fedora:
https://alt.fedoraproject.org/cloud/rehat7:
https://access.redhat.com/downloads/content/69/ver=/rhel---7/x86_64/product-downloadsopensuse:
https://software.opensuse.org/distributions/leap#JeOS-ports
关于centos的版本说明:
文件: CentOS-7-x86_64-GenericCloud-20141129_01.qcow2
描述:这是一个基准镜像。文件: CentOS-7-x86_64-GenericCloud-20141129_01.qcow2c
描述:和上面的镜像内容一样,但是通过qemu qcow2 内部压缩设置运行,适合于开发和测试,它的 I/O 性能较低,所以不适合在产品环境中使用。文件: CentOS-7-x86_64-GenericCloud-20141129_01.qcow2.xz
描述:这是一个标准的 qcow2 文件,通过 xz 压缩工具运行,适合于产品环境中使用。文件: CentOS-7-x86_64-GenericCloud-20141129_01.raw
描述: 这是一个原始格式的文件,没有使用 qcow2 镜像格式。它可以用“qemu-img convert”转换成其它的格式。
第一步:下载cloud镜像
第二步:导入cloud镜像到pve
这里导入的位置自己随便存一个找得到就行了哈。我是存在了/var/lib/vz/images
第三步:创建虚拟机
1.常规
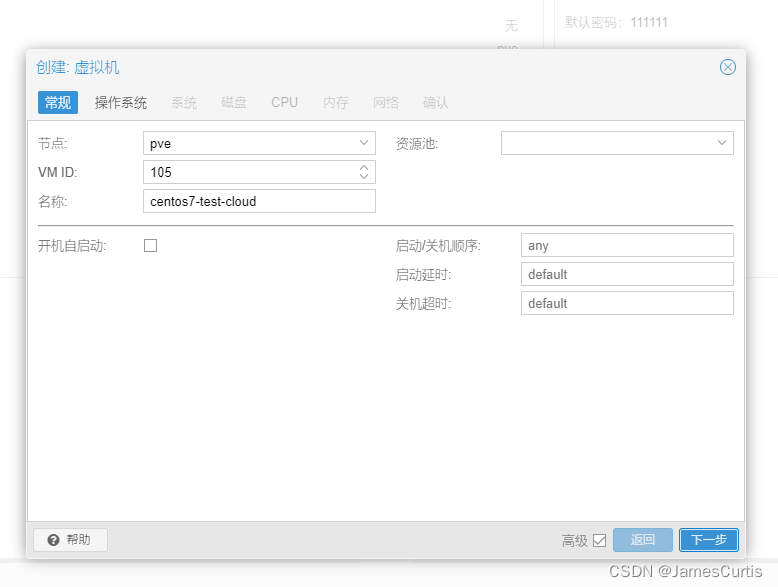
- 操作系统
这里不需要硬盘
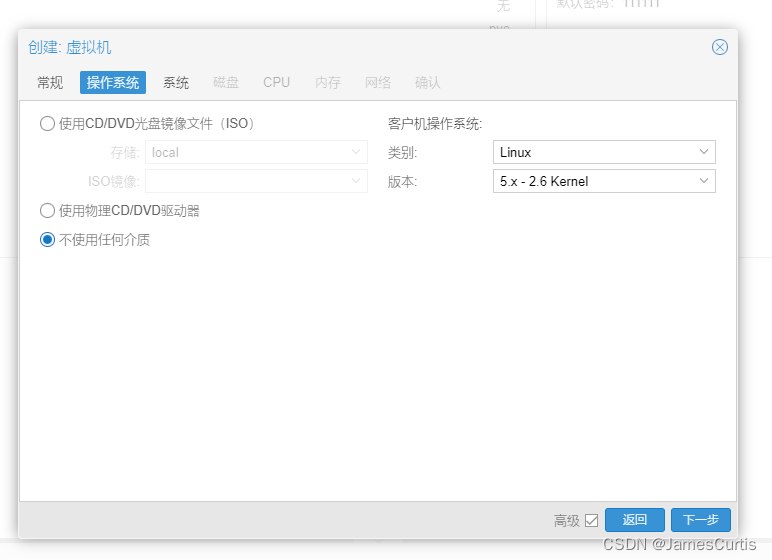
3.系统
注意勾选qemu代理
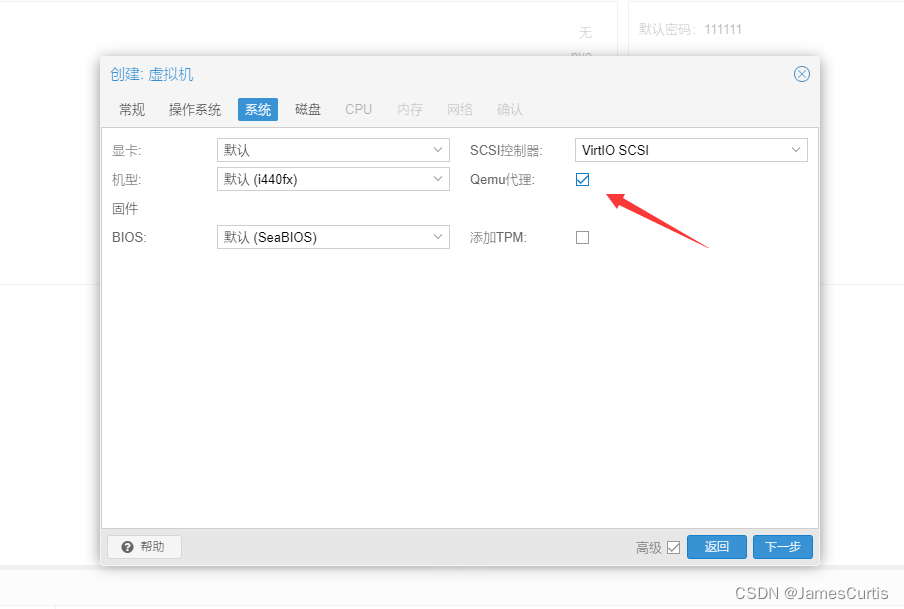
4.磁盘
磁盘这里也可以不用动,待会会删除掉
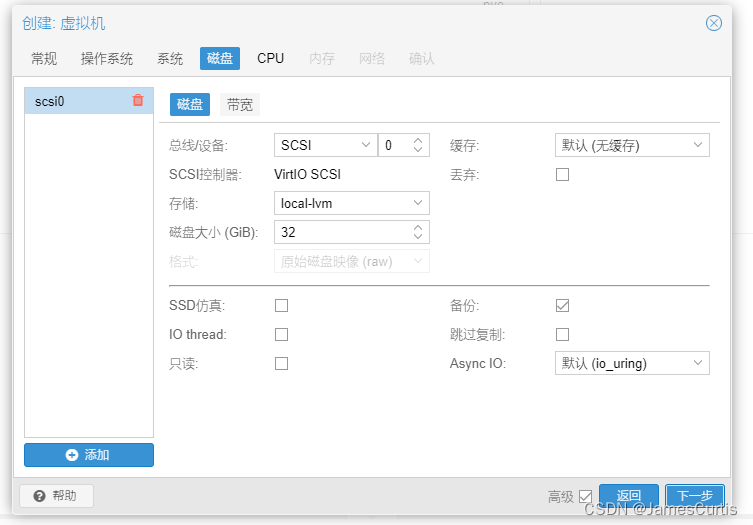
5.CPU,默认
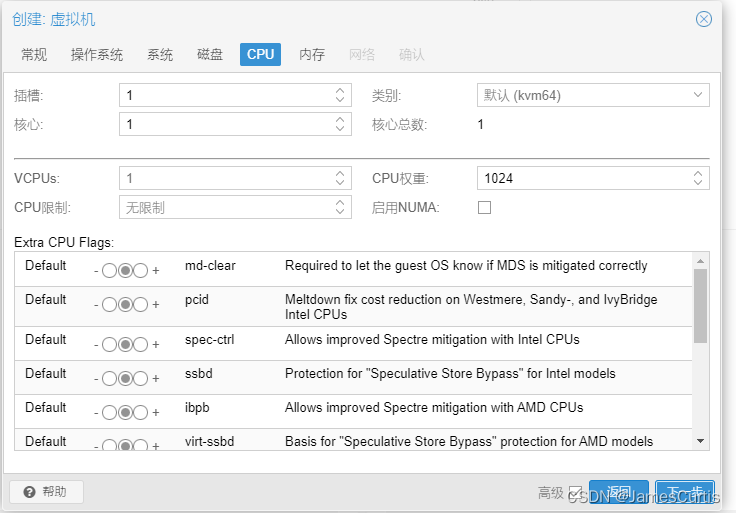
6.内存。由于是制作模板所以我改成1024
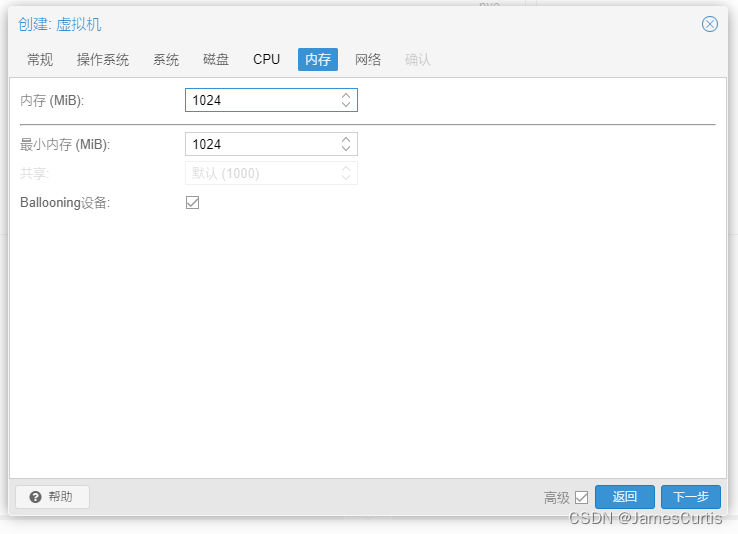
7.网络。默认
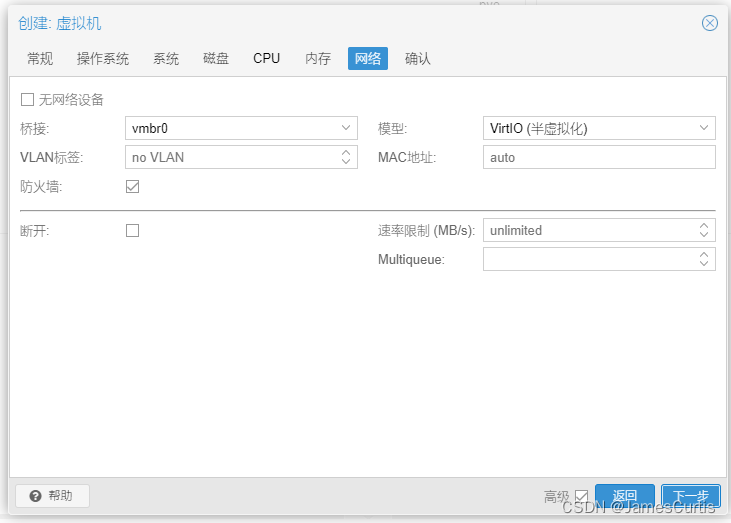
8.确认。完成创建
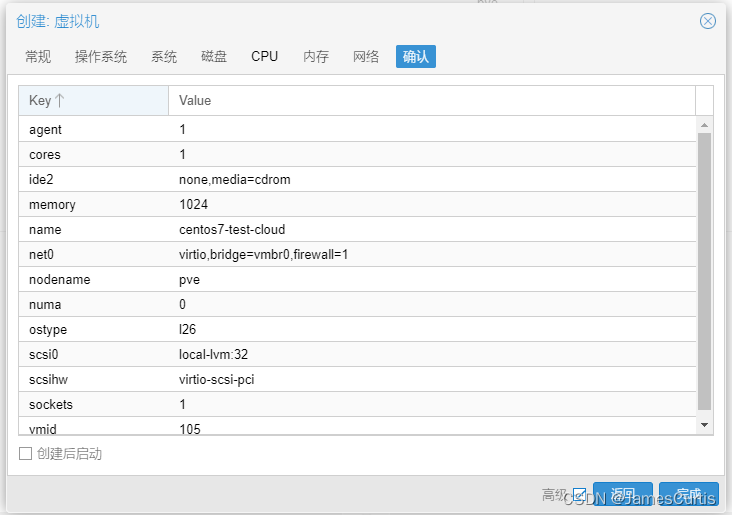
修改硬件
1.分离并删除硬盘
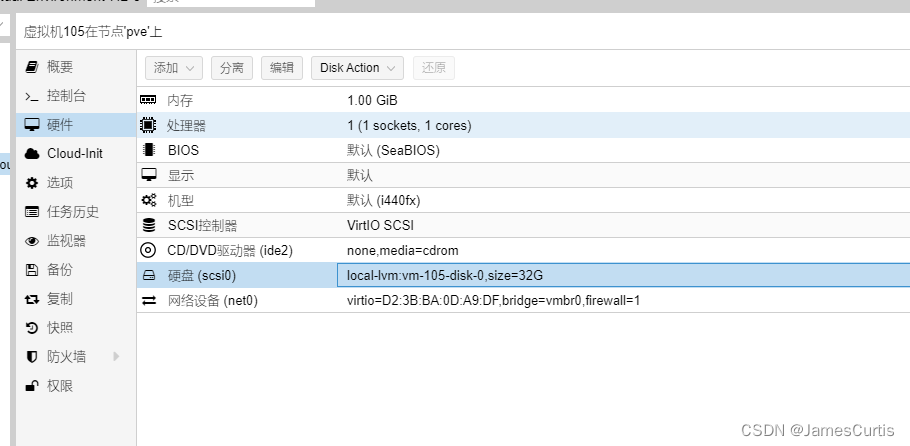
2.删除CD/DVD驱动器
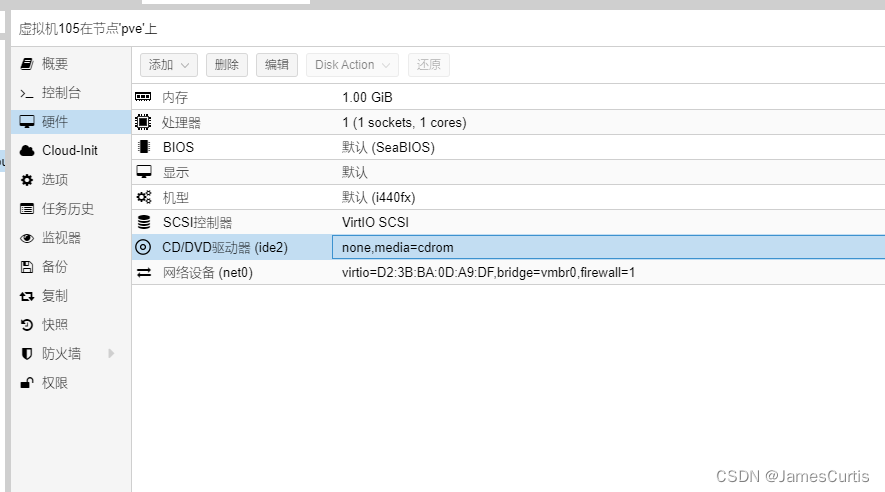
3.添加Cloud-init设备
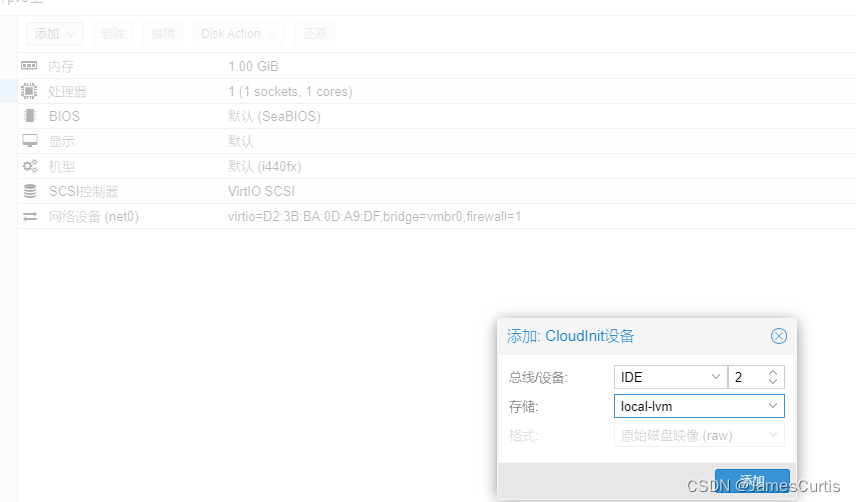
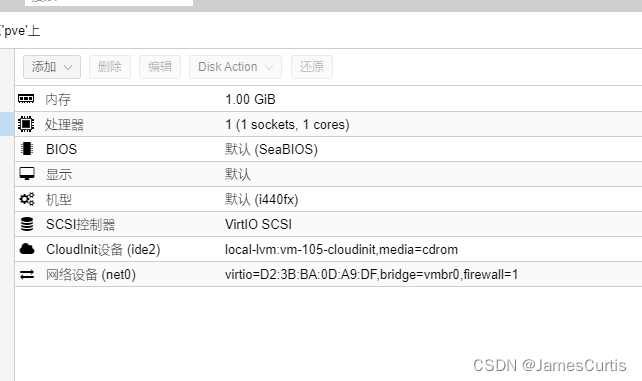
那篇文章里面说还要添加USB设备和串口设备不知道是干嘛的。官方文档也是说要添加串口设备,并且显示器也要改成串口。我实测好像不太行 。可能是我操作有问题吧。恳请大佬指点迷津
第四步:为vm导入cloud镜像
执行如下命令
1 | qm importdisk 105 /var/lib/vz/images/CentOS-7-x86_64-GenericCloud-1907.qcow2 local-lvm --format=qcow2 |
其中
105指的是刚刚创建的那台机器id,如图所示
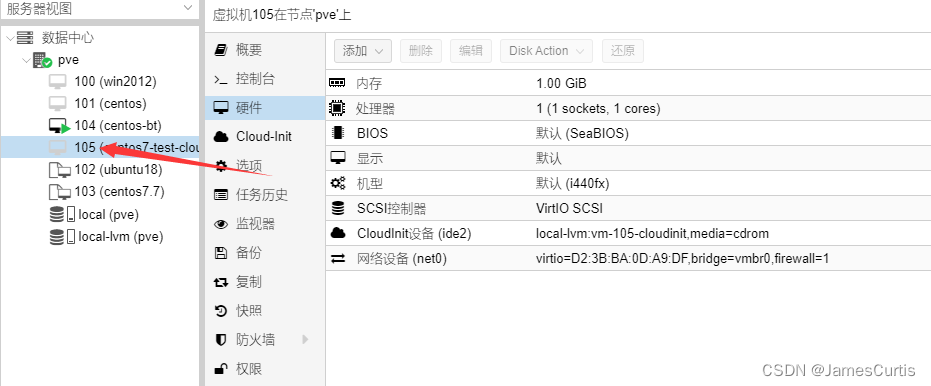
/var/lib/vz/images/CentOS-7-x86_64-GenericCloud-1907.qcow2是我上传的镜像位置
local-lvm是我的这里是我的存储节点,如图所示
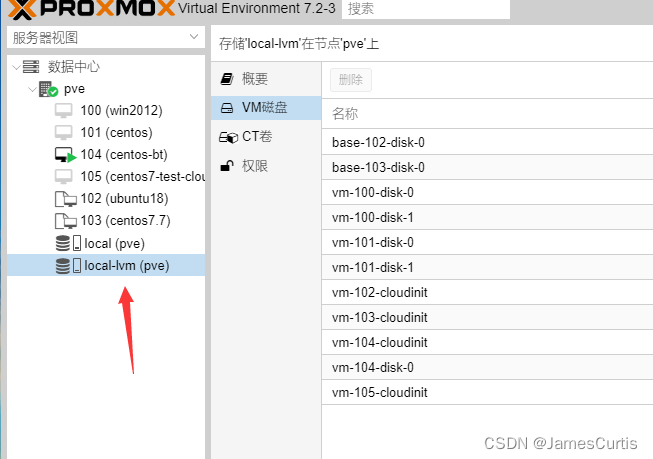
–format=qcow2表示以qcow2格式导入,如果镜像后缀本来就是qcow2后缀就没必要用这个选项。我这里懒得删了,一样的
导入成功
回到面板去看一下有一块未使用磁盘,双击并启用他
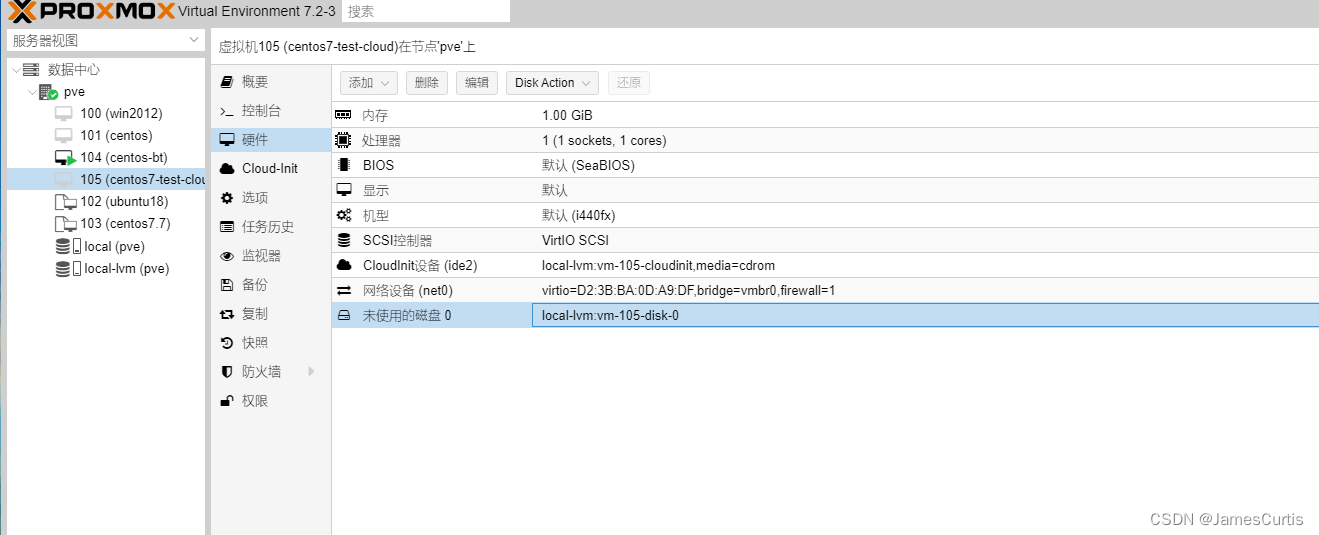
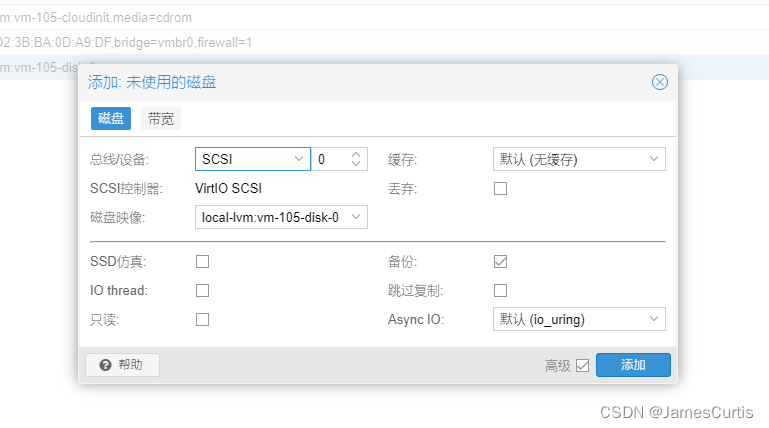
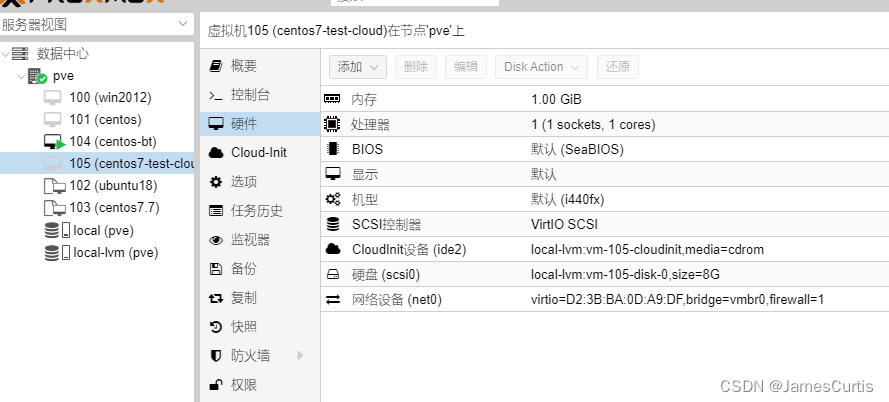
第五步:设置引导顺序
勾选刚刚启用的那一块硬盘。网络引导就取消吧没有用了
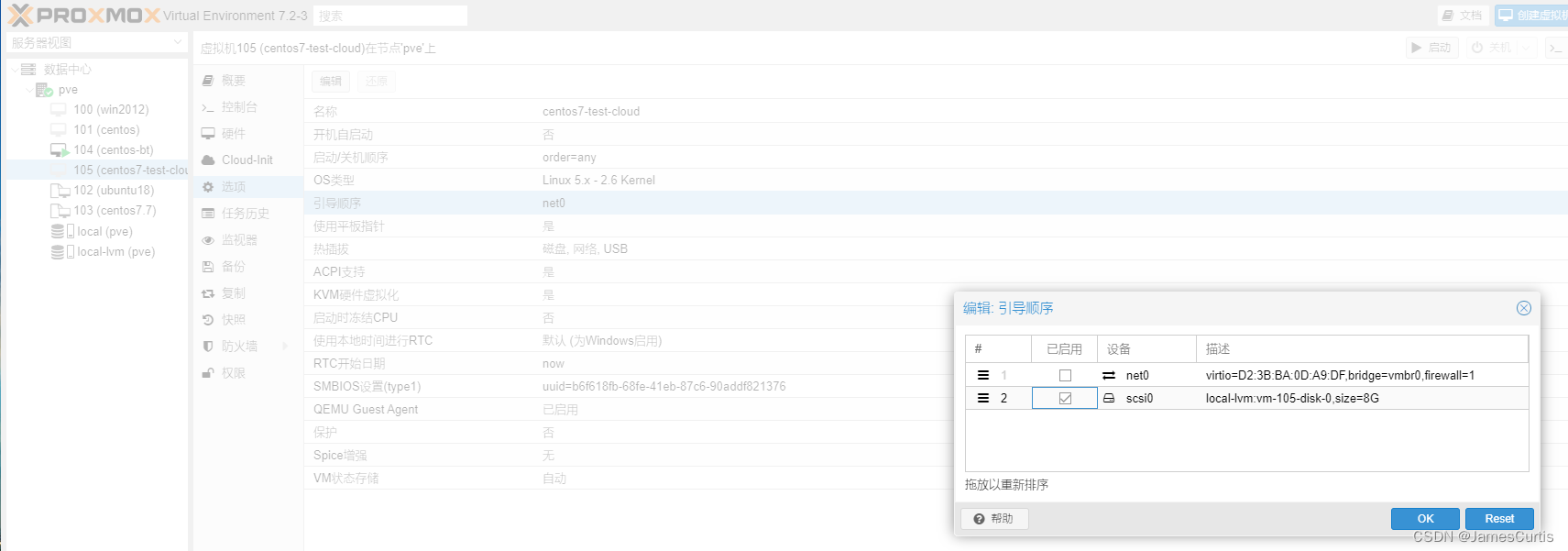
第六步:配置cloudinit
刚刚打开的时候是这样的
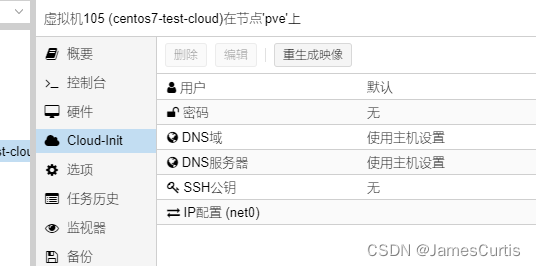
特别注意:
用户那一项是必填的
用户:root
密码:自行设置,我这里设置为111111
DNS域:即DNS1 ,这里我设置为223.5.5.5
DNS服务器:即DNS2,这里我设置为223.6.6.6
IP配置:这里我设置为DHCP
配置完成如下
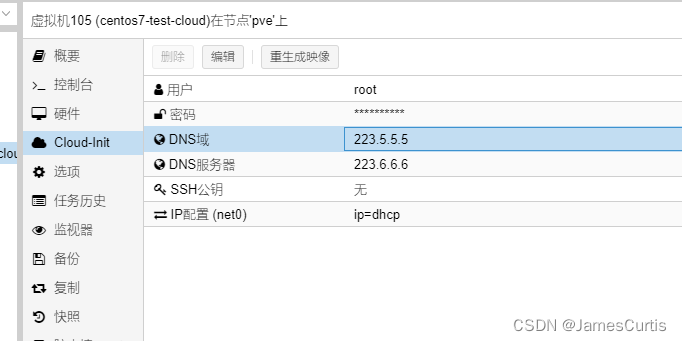
其中cloudinit会使vm的名字作为主机名
第七步:开机试试
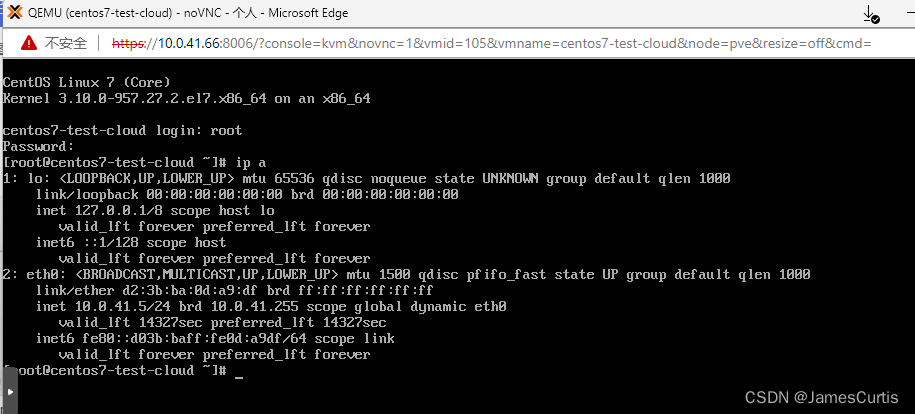
成功了
第八步:启用root登录
vi /etc/ssh/sshd_config
修改PermitRootLogin yes
修改PasswordAuthentication yes
第九步:将vm克隆成模板
关机,然后右键机器点击转换成模板
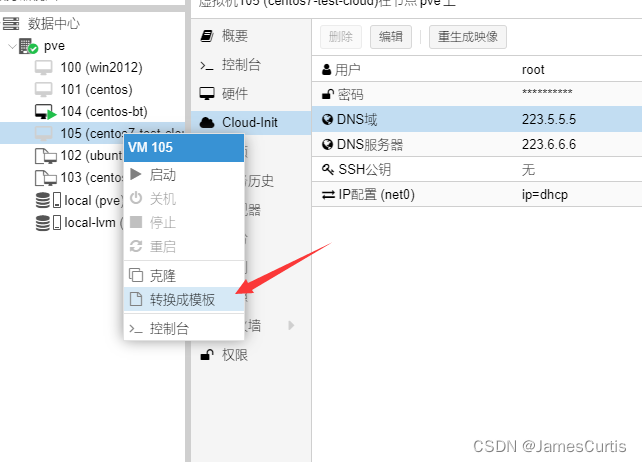
然后就可以链接或完整克隆